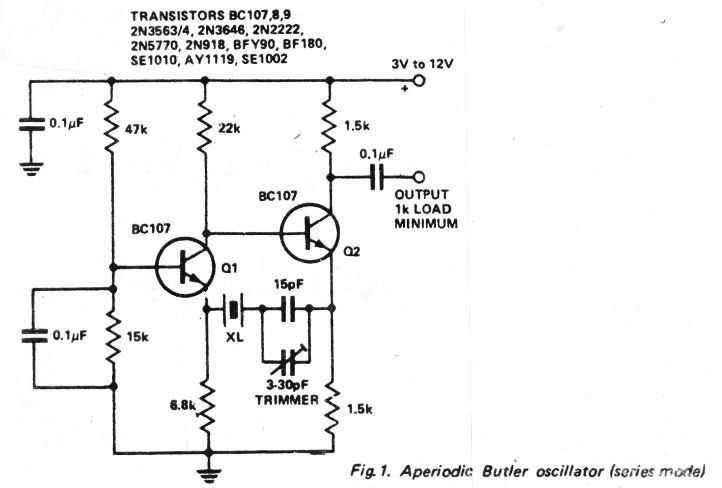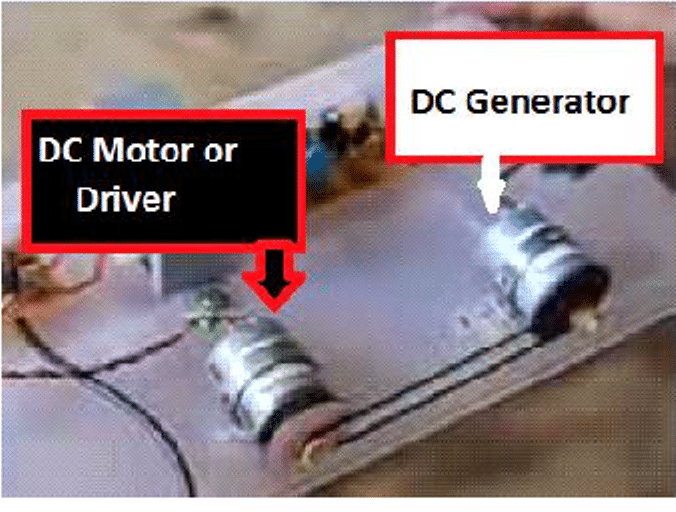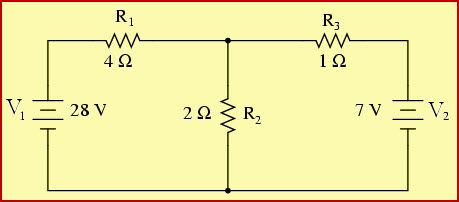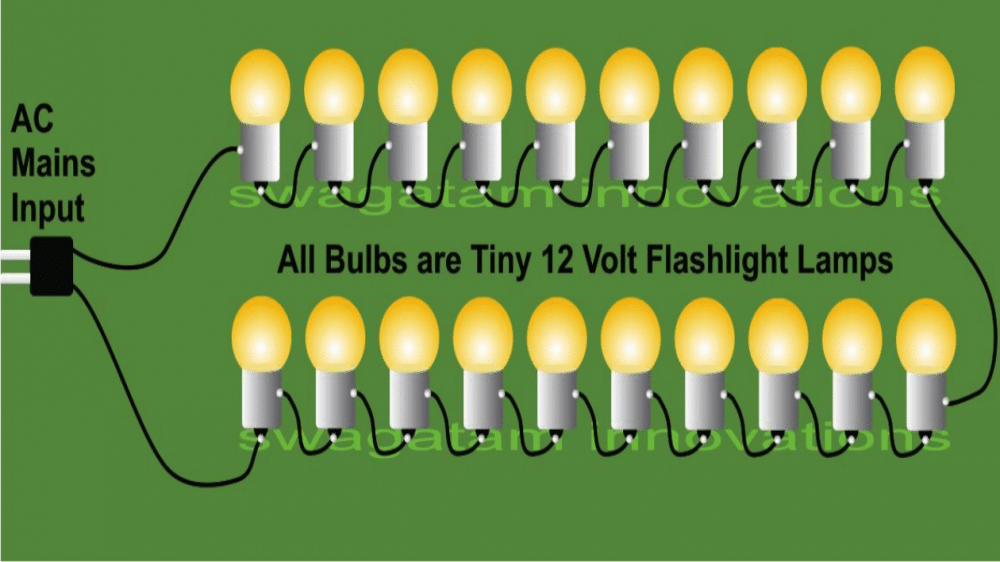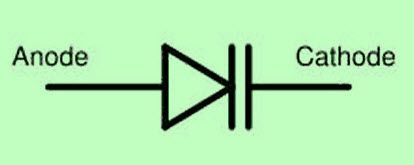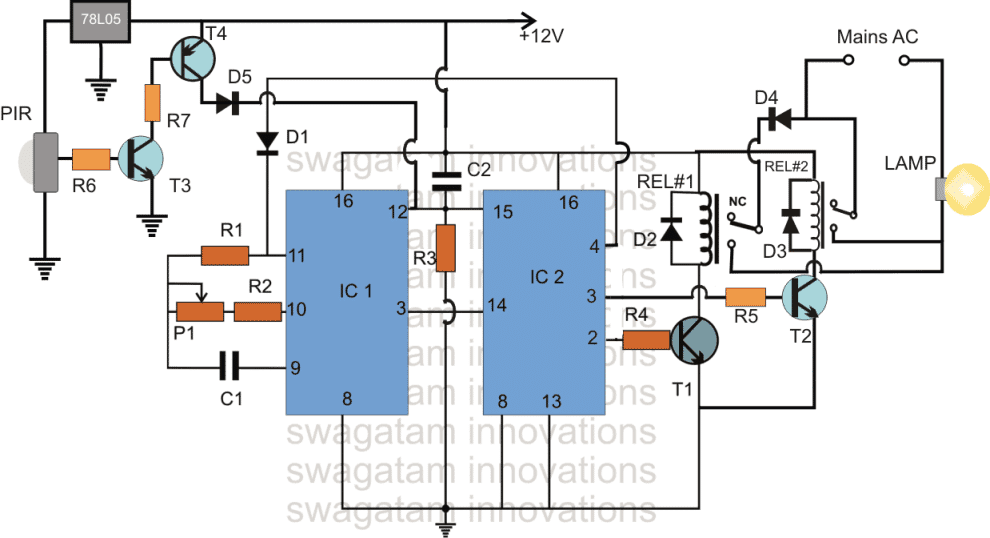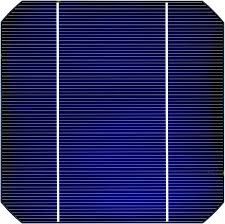Arduino LCD KeyPad Shield (SKU: DFR0009)
O LCD Keypad Shield foi criado especificamente para funcionar exclusivamente com placas Arduino, com a missão de permitir operações de interface fáceis de usar e sem complicações para os usuários.
Com este módulo, os usuários agora podem se familiarizar com o menu e escolher as variantes de acordo com suas condições de aplicação específicas e conveniência.
O módulo Arduino LCD KeyPad Shield (SKU: DFR0009) é projetado com 1602 caracteres digitais brancos, sobre um painel de cristal líquido com luz de fundo azul brilhante.
Possui um teclado com 5 teclas, configurado para fornecer funções exclusivas, como selecionar, para cima, para a direita, para baixo e para a esquerda.
O módulo inclui uma capacidade de economia de E / S digital (entrada / saída) por meio de um único conversor analógico para digital ou canal ADC.
O comando de pressionar a tecla é identificado internamente por meio de uma rede divisora de potencial de 5 estágios.
O explicado Arduino LCD KeyPad Shield (SKU: DFR0009) módulo LCD se tornou muito popular devido à sua fácil compatibilidade com placas Arduino.
O display é composto de 2 por 16 slots de LCD, auxiliados por 6 interruptores para ligar. Pin # 4,5,6,7,8,9 e 10 trabalham juntos para fazer a interface com uma placa Arduino.
O pino analógico nº 0 é atribuído para verificar os comandos do botão de pressão.
O módulo possui um controle de ajuste de contraste conectado e um botão de opção ON / OFF de luz de fundo.
O sistema também oferece pinagem analógica expansível para legibilidade e apresentação do sensor analógico sem complicações.
Mais detalhes estão incluídos AQUI

Imagem cortesia: https://www.dfrobot.com/wiki/index.php?title=File:DSC0410.jpg

Os principais recursos incluídos em um teclado de teclado Arduino LCD (SKU: DFR0009) são:
- Tensão operacional: 5V
- 5 Botões push-to-ON para alternar um painel de menu personalizado para as seleções pretendidas.
- O botão RST oferece a reinicialização do programa Arduino em questão
- Integre um potenciômetro para ajustar a luz de fundo
- Os pinos de I / O disponíveis são expansíveis
- Pinagem analógica expansível usando configuração DFRobot padrão para uma extensão de sensor aprimorada
- Dimensão idealmente adequada: 80 x 58 mm
Explicação da biblioteca
Explicação da função
LiquidCrystal (rs, ativar, d4, d5, d6, d7)
Gera uma alternativa variável de Cristal Líquido. A tela de exibição pode ser comandada por meio de 4 ou 8 linhas de dados. Se for o primeiro, os números dos pinos de d0 a d3 podem ser eliminados e manter as linhas relevantes não utilizadas.
A pinagem RW pode ser recomendada para ser conectada ao solo em vez de conectar a um pino sobre a placa Arduino, nesse caso, você pode querer eliminá-la dos parâmetros desta função.
Você pode considerar o seguinte exemplo para o mesmo:
LiquidCrystal lcd(8, 9, 4, 5, 6, 7)
lcd.begin (colunas, linhas)
Aciona a interface da tela LCD e atribui o
dimensões (largura e altura) para a leitura do display. begin () exige ser chamado antes de qualquer prompt diferente da biblioteca LCD, por exemplo:
lcd.begin(16, 2)
lcd.setCursor (col, linha)
Corrige o local em que as seguintes entradas gravadas no LCD podem se tornar visíveis, por exemplo:
lcd.setCursor(0,0)
lcd.print (dados)
Imprime texto para o display LCD, por exemplo:
lcd.print('hello, world!') lcd.write (dados)
Escreve um caractere para a tela LCD.
Exemplo
O exemplo a seguir examina o painel LCD e os botões apresentados. Assim que o usuário pressiona
o botão sobre o escudo, a tela ilumina instantaneamente os prompts relevantes.
Detalhes de conexão: basta conectar o teclado LCD à placa Arduino, como um UNO (ou qualquer controlador semelhante)
| 1 2 3 4 5 6 7 8 9 10 11 12 13 14 15 16 17 18 19 20 21 22 23 24 25 26 27 28 29 30 31 32 33 34 35 36 37 38 39 40 41 42 43 44 45 46 47 48 49 50 51 52 53 54 55 56 57 58 59 60 61 62 63 64 65 66 67 68 69 70 71 72 73 74 75 76 77 78 79 80 81 82 83 84 85 86 87 88 89 90 91 92 93 94 95 | / ************************************************** ***************************** Mark Bramwell, julho de 2010 https://www.dfrobot.com/wiki/index.php?title = Arquivo: DSC0410.jpg Este programa testará o painel LCD e o botões. Quando você pressiona o botão no escudo, a tela mostra o botão correspondente. Conexão: Conecte o teclado LCD ao UNO (ou outros controladores) *********************************************** ******************************** / #include LiquidCrystal lcd (8, 9, 4, 5, 6, 7) // selecione o pinos usados no painel LCD // definem alguns valores usados pelo painel e botões int lcd_key = 0 int adc_key_in = 0 #define btnRIGHT 0 #define btnUP 1 #define btnDOWN 2 #define btnLEFT 3 #define btnSELECT 4 #define btnNONE 5 int read_LCD_buttons () { // leia os botões adc_key_in = analogRead (0) // lê o valor do sensor // meus botões quando lidos são centrado nestes vales: 0, 144, 329, 504, 741 // adicionamos aproximadamente 50 a esses valores e ver se estamos próximos // Tornamos esta a primeira opção para razões de velocidade, pois será o resultado mais provável se (adc_key_in> 1000) retornar btnNONE // Para V1.1 us este limite if (adc_key_in< 50) retorna btnRIGHT if (adc_key_in<250) return btnUP if (adc_key_in<450) return btnDOWN if (adc_key_in<650) return btnLEFT if (adc_key_in<850) return btnSELECT // Para V1.0, comente o outro limite e use o seguinte: / * if (adc_key_in< 50) retorna btnRIGHT if (adc_key_in< 195) retorna btnUP if (adc_key_in< 380) retornar btnDOWN if (adc_key_in< 555) retornar btnLEFT if (adc_key_in< 790) return btnSELECT * / return btnNONE // quando todos os outros falharem, retorne isso. } void setup () {lcd.begin (16, dois) // inicia a biblioteca lcd.setCursor (0,0) // define a posição do cursor LCD lcd.print ('Empurre o botões ') // imprime uma mensagem simples no LCD} void loop () {lcd.setCursor (9,1) // move o cursor para a segunda linha '1' e 9 espaços sobre lcd.print (millis () / 1000) // exibe os segundos decorridos desde a inicialização lcd.setCursor (0,1) // mover para o início da segunda linha lcd_key = read_LCD_buttons () // ler a chave dos botões (lcd_key) { // dependendo de qual botão foi pressionado, executamos um caso de ação btnRIGHT: { // aperte o botão 'RIGHT' e mostre a palavra na tela lcd.print ('RIGHT ') break} case btnLEFT: {lcd.print (' LEFT ') // aperte o botão' LEFT 'e mostre a palavra no quebra de tela} caso btnUP: {lcd.print ('UP ') // aperte o botão' UP 'e mostre a palavra no quebra de tela} case btnDOWN: {lcd.print ('DOWN ') // aperte o botão' DOWN 'e mostre a palavra no quebra de tela} caso btnSELECT: {lcd.print ('SELECT') // aperte o botão 'SELECT' e mostre a palavra na tela} case btnNONE: {lcd.print ('NONE ') // Nenhuma ação mostrará' Nenhum 'no quebra de tela}}} |
Anterior: Circuito de luz sequencial de fluxo Arduino RGB Próximo: Criando um cronômetro automático para corredores, atletas e esportistas